VirtualBox:CentOS 6.6 Install
■仮想マシンの作成
CentOS 6.6 32bit を最小構成でVirtualBoxの仮想マシンにインストールする。
CentOS Project
https://wiki.centos.org/Download
上記のDownloadページからVersion6.6のi386版を選択し、Actual Country - から以下のCentOS6.6 i386版をダウンロードした。
http://ftp-srv2.kddilabs.jp/Linux/packages/CentOS/6.6/isos/i386/CentOS-6.6-i386-bin-DVD1.iso
CentOSの公式なハードウェア要件は、以下のページを参照
https://wiki.centos.org/About/Product
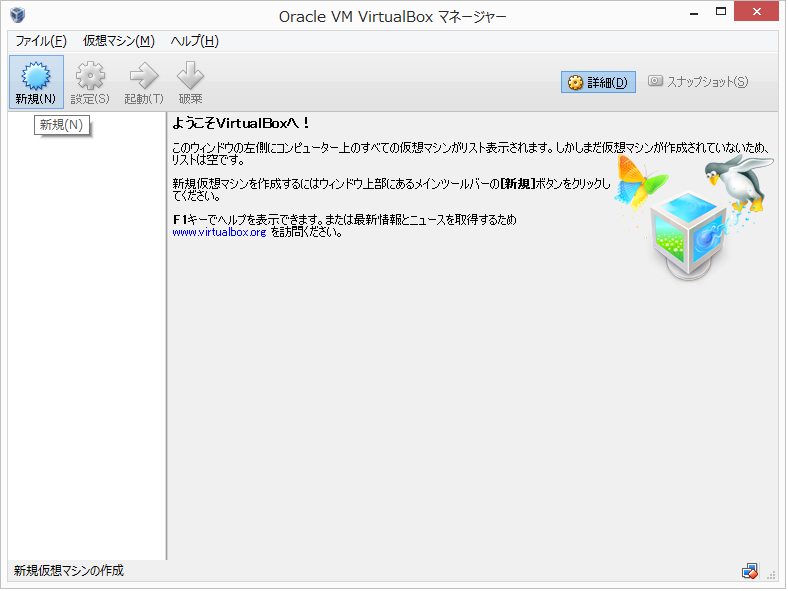
VirtualBoxを起動し、左上の新規(N)アイコンをクリック。
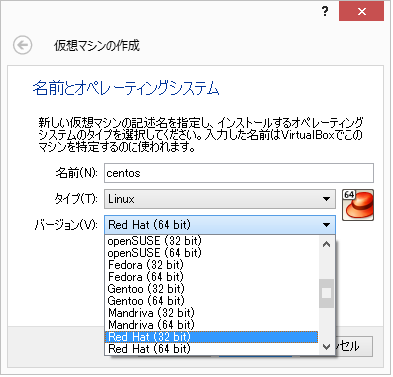
名前(N):centosとする。
自動的にタイプ(T):Linux、バージョン(V):Red Hat(64 Bit) が選択されるので バージョンを Red Hat (32 bit) に変更。
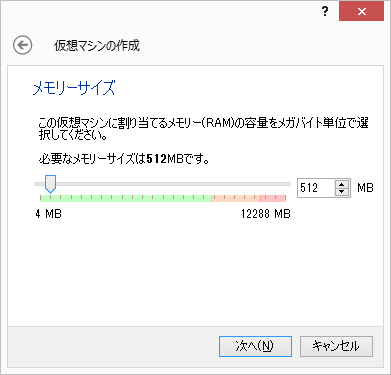
メモリーサイズ:512MB指定。(Default)
(公式最小メモリサイズは1CPUあたりGUI使用時512MB、CUI使用時392MB)
※ 搭載メモリの半分以上を指定するとVirtualBoxに注意される。
512MBの場合、テキストモードインストールとなり、インストールパッケージやパーティションレイアウトの選択ができない。
4.既知の問題点
※ 「652MB 以下で自動的にテキストモードが使用される」とあるが、今回の仮想環境上でのテストでは626MBまではGUIインストールが可能だった。
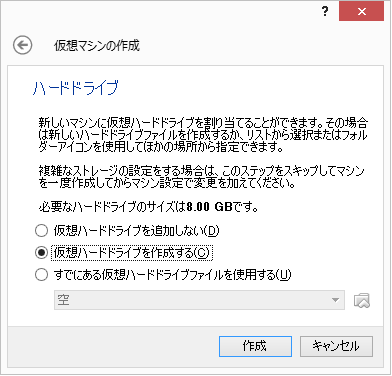
ハードドライブ:仮想ハードドライブを作成する(C) を選択。(Default)
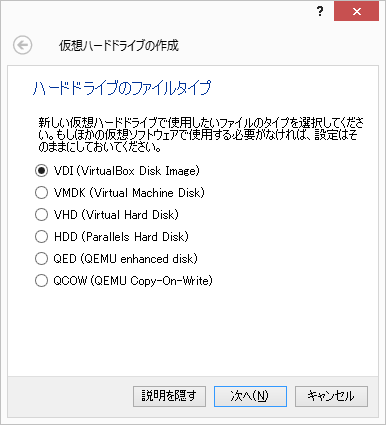
ハードドライブのファイルタイプ:VDI (VirtualBox Disk Image)を指定。(Default)

物理ハードドライブにあるストレージ:可変サイズ(D)指定。(Default)
・可変サイズ:使った分だけ物理ディスクから容量確保 (省スペース優先)
・固定サイズ:ディスク作成時に全容量を一度に確保 (速度優先)
※ 実ディスク容量が少ない為可変サイズを指定したが、環境に応じでどちらを選択しても構わない。

ファイルサイズ(S):標準の8GBを指定。(公式最小ディスクサイズ:1GB、推奨5GB)
今回のテストではインストール直後、約1.03GBのディスクを使用していた。
※ 仮想ハードドライブの容量は一つ前の設定で可変サイズを指定していれば使用した分のみ確保され、インストール後にここでの設定以上に拡大は可能。
■CentOSインストール
インストールディスクを仮想マシンに挿入する。

「Oracle VM VirtualBox マネージャー」ウィンドウの左側から作成したcentosを選択し、設定(S)アイコンをクリック。
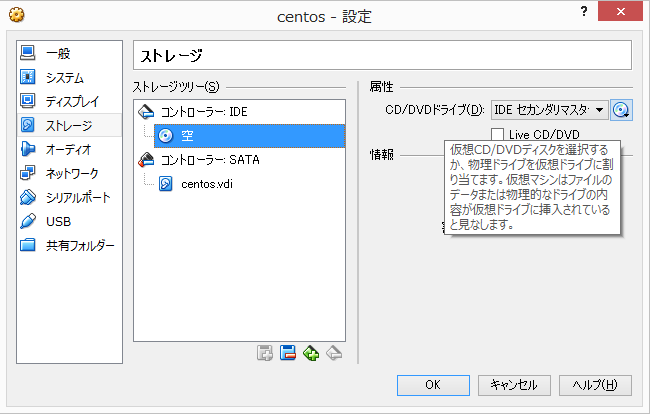
ストレージを選択し、コントローラー:IDE下の「空」を選択。

右側のCD/DVDドライブ横のディスクアイコンをクリックし、仮想CD/DVDディスクファイルを選択...をクリック。
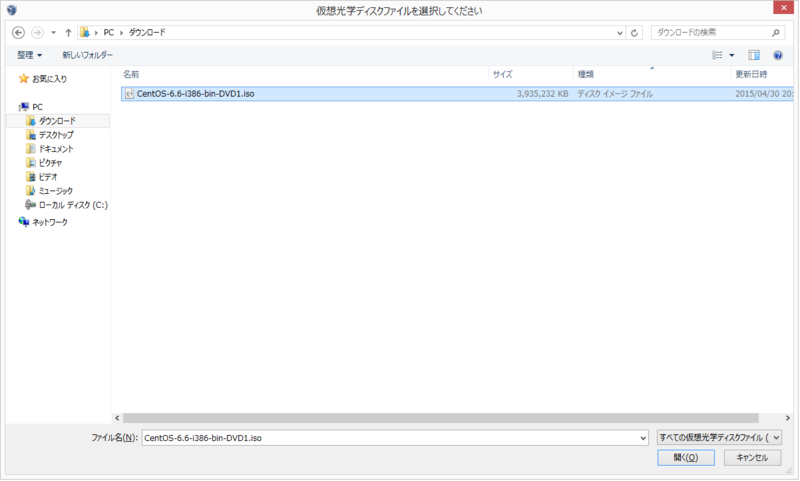
「仮想光学ディスクファイルを選択してください」ダイアログからダウンロードした「CentOS-6.6-i386-bin-DVD1.iso」を選択し、開く(O)をクリック。
OKをクリックしダイアログを閉じる。
■CentOSインストール
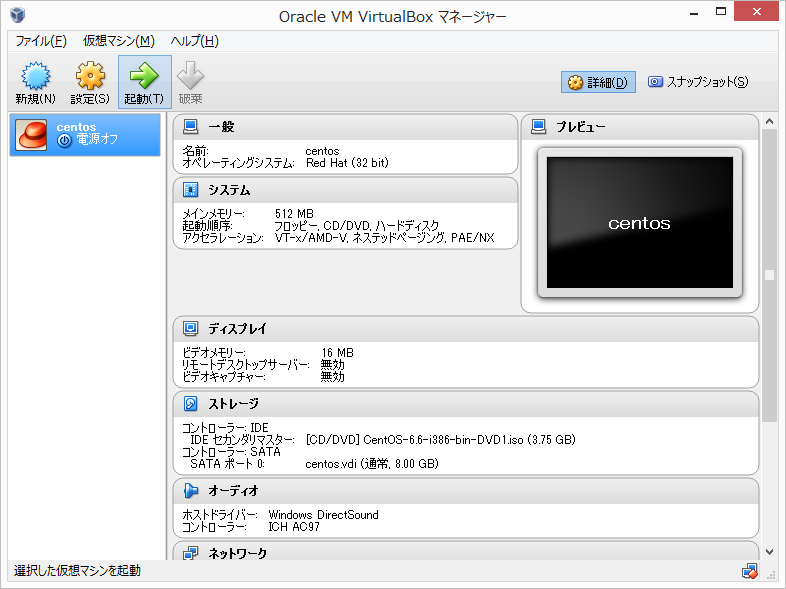
「Oracle VM VirtualBox マネージャー」ウィンドウの左側から作成したcentosを選択し、起動(T)アイコンをクリック。
別ウィンドウで仮想マシンが起動。

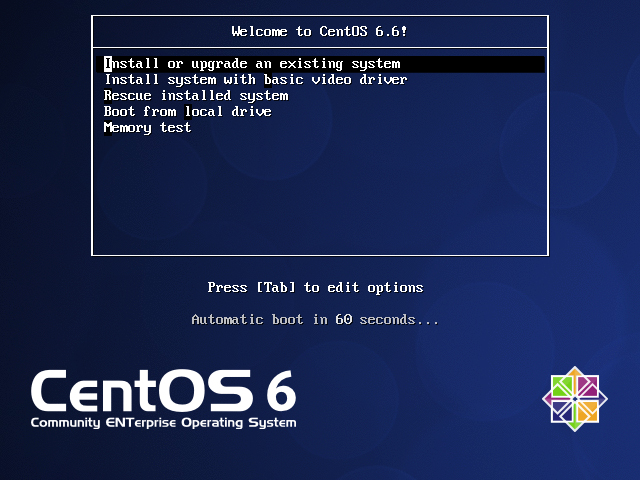
・Install or upgrade an existing system (Default)(Iで選択可)を選択し、ENTER。
・Install system with basic video driver (B)
・Resucue installed system (R)
・Boot from local drive (L)
・Memory test (M)
※ 初期設定画面はキーボード操作。
※ マウス入力がVirtualBoxに占有されてしまう為、Windows(HostOS)側の操作をするには右Controlキーを押す。
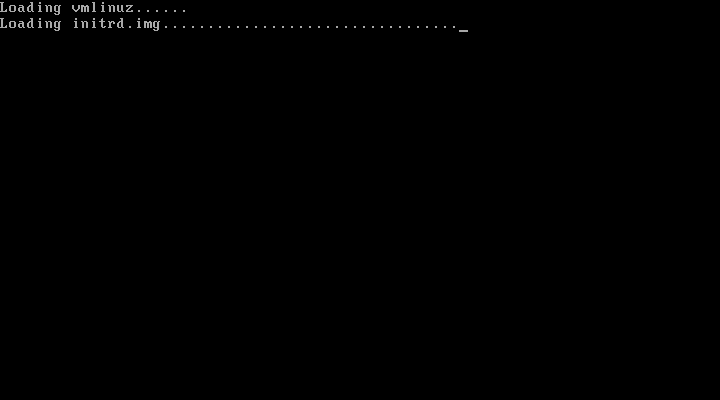
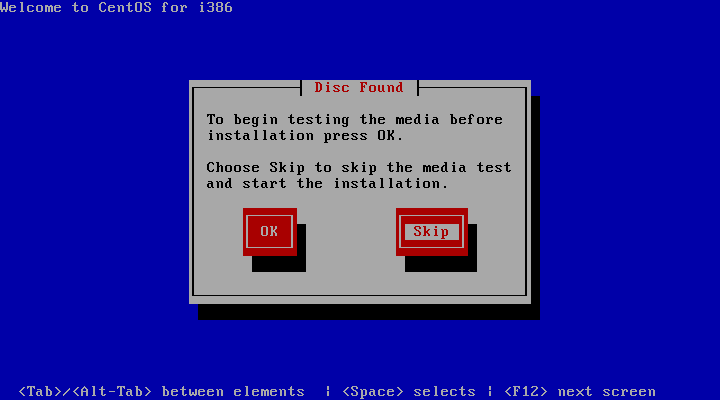
ターミナル画面の後、インストールディスクのチェックを行うか聞かれる。
ディスクチェックを行ったほうが安全と思われるが、それなりに時間がかかるのでここでは Skip を選択。
※ TABで選択、SPACEで決定
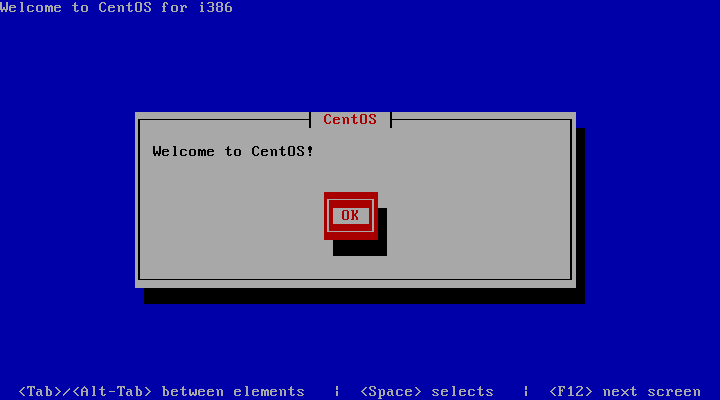
Welcome to CentOS!
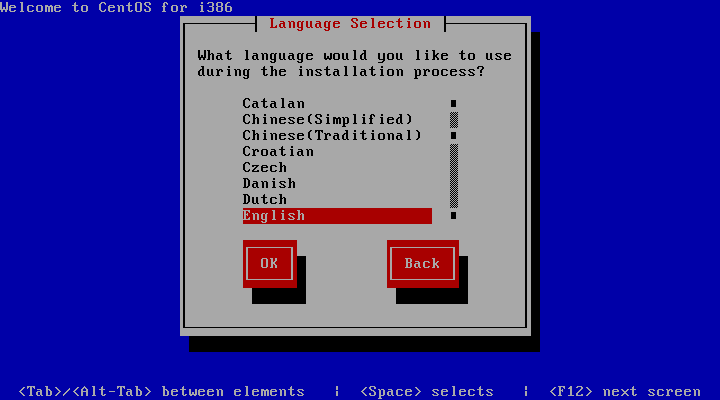
インストール中の表示言語を選択:English を選択。(Default)
テキストモードインストールでは日本語表示は利用できない。
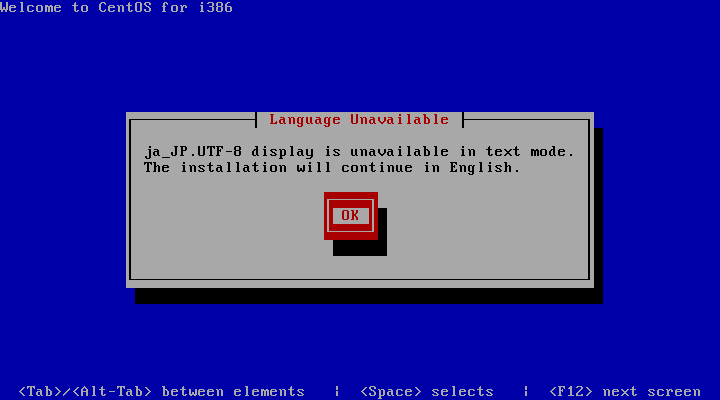
Japaneseを選択した場合、強制的に英語になる。
※ ただしJapaneseを選択しておくと、後の設定のDefaultが日本仕様になる。

キーボードレイアウト:jp106 を選択。(Default)
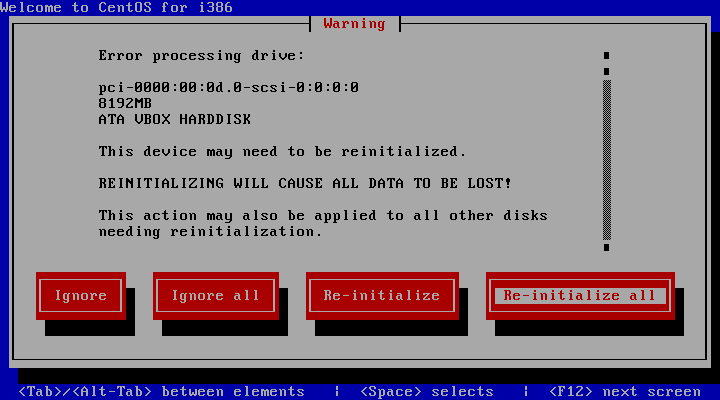
ハードディスクの初期化:
初期化すると全てのデータが削除されるがいいか尋ねられる。
今回は新規インストールなので、 Re-initialize all を選択。
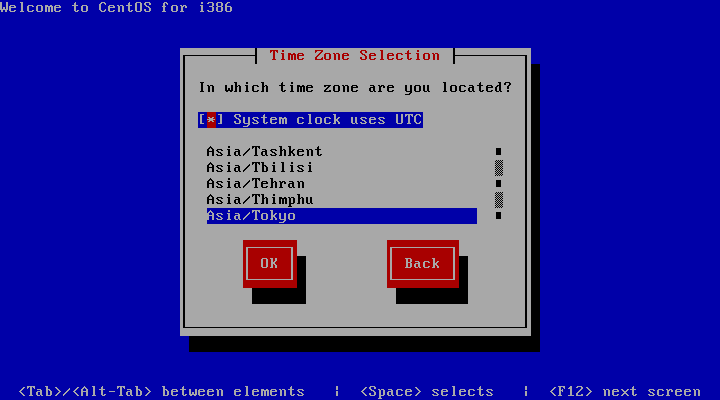
タイムゾーンの選択:
・Systemclock uses UTC
システム内部の時計に協定世界時を使用する。
実マシン上に別OSをインストールしている場合は合わせた方がよいらしいが、
仮想マシンなのでここはそのままUTCを使用する。
・"Asia/Tokyo"を選択
※ 参考:9.8 タイムゾーンの設定
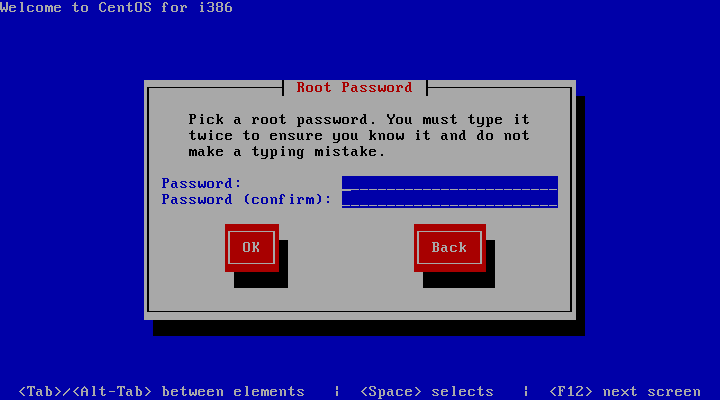
root パスワードの設定:
上下に同じパスワードを入力する。(下は確認用)
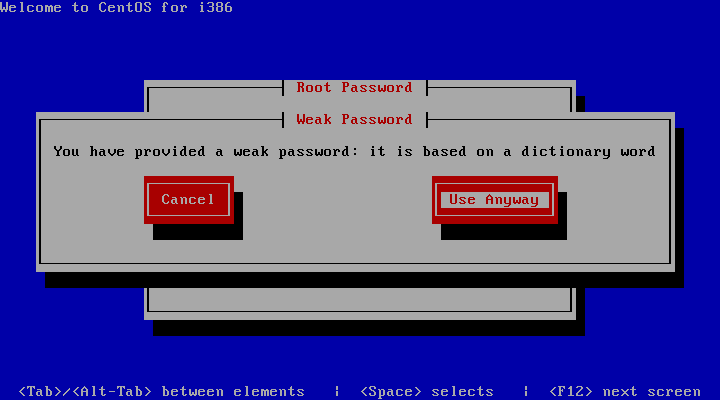
簡単なパスワードを入力すると注意されるが Use Anyway を選択すれば使用は可能。
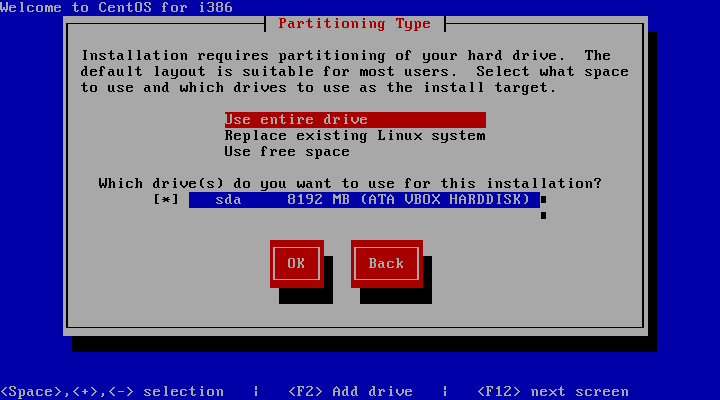
Use entire drive (すべての領域を使用)選択。(Default:Replace existing Linux System)
下はインストールするドライブ。今回は仮想マシン作成で設定した8GBのドライブ1台のみが表示されている。
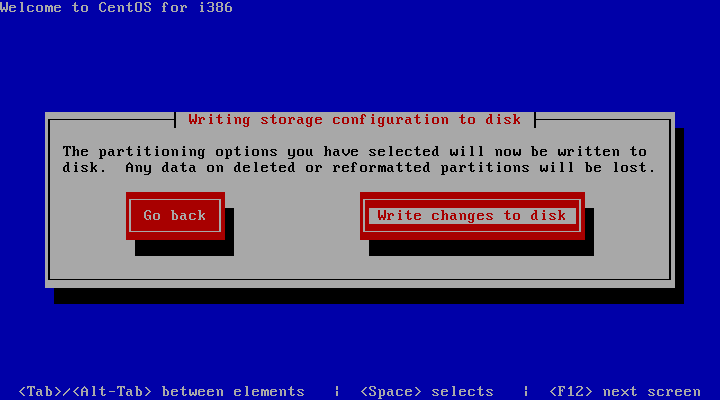
Write stotage configration to disk
指定した構成をディスクに書き込んでいいか尋ねられるので、いいなら Write changes to disk を選択すればディスクの初期化とパッケージのインストールが開始される。
(Go back を選択すれば再設定可能)
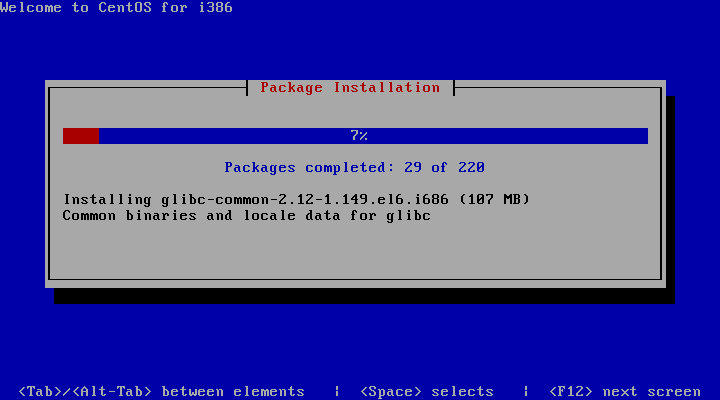
パッケージのインストール中...
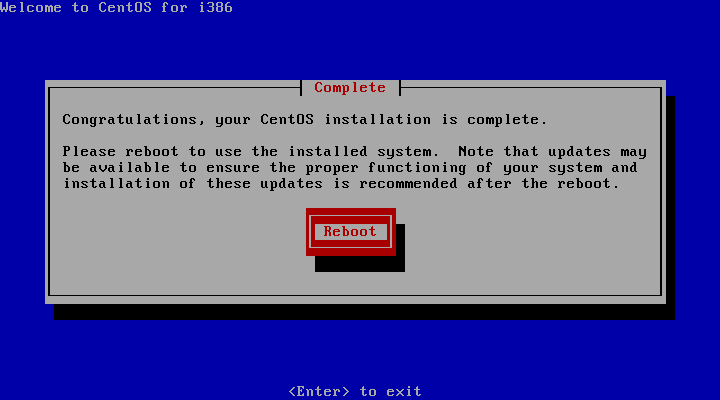
Complete
上記表示がされれば、パッケージインストール完了。ENTERで再起動。

ログイン名:root
パスワード:インストール時に設定したパスワード
以上で最小構成でのインストールが完了。

はじめてのVirtualBox―オープンソースの「仮想化ツール」の使い方を詳細解説! (I・O BOOKS)
- 作者: 清水美樹
- 出版社/メーカー: 工学社
- 発売日: 2012/07
- メディア: 単行本
- クリック: 5回
- この商品を含むブログ (3件) を見る

CentOS 6徹底活用ガイド―インターネットOSを最強アプリで使いこなそう!
- 作者: 恒川裕康
- 出版社/メーカー: 秀和システム
- 発売日: 2012/12/01
- メディア: 単行本
- この商品を含むブログを見る
