VirtualBox:Install
VirtualBox Download
https://www.virtualbox.org/wiki/Downloads
ダウンロードページから以下の2つをダウンロード
VirtualBox 4.3.26 for Windows hosts (x86/amd64をクリック)
VirtualBox 4.3.26 Oracle VM VirtualBox Extension Pack (All supported platformsをクリック)
■VirtualBoxをインストール
Welcome to the Oracle VM VirtualBox 4.3.26 Setup Wizard

Next>をクリック。
Custom Setup

・VirtualBox Application
・VirtualBox USB Support
・VirtualBox Networking
・VirtualBox Bridge Networking
・VirtualBox Host-Only Networking
・VirtualBox Python 2.x Support
Location: C:\Program Files\Oracle\VirtualBox\
Defaultですべて選択状態なので、そのまま Next> をクリック。

・Create a shortcut on the desktop
・Create a shortcut in the Quick Launch Bar
・Register file associations
好みに応じて選択して Next> をクリック。

Warning:
Network Interfaces
VirtualBoxのネットワーク機能をインストールするために、一時的にネットワークが切れるがいいか尋ねてくるので、よければ Yes をクリック。
Ready to Install

Install をクリックしてインストール開始。
※ ユーザーアカウント制御のダイアログが表示されたら はい(Y) をクリック。

インストール中...

Oracle VM VirtualBox 4.3.26 installation is complate
・Start Oracle VM VirtualBox 4.3.26 after installation
インストール後すぐにVirtualBoxを起動したければチェックして Finish をクリック。

VirtualBox起動。
■VirtualBoxに機能拡張パッケージをインストール
VirtualBoxでUSB2.0等を利用可能にする機能拡張パッケージをインストールする。

ファイル(F)メニューから、環境設定(P)...をクリック。

左側にある機能拡張を選択。
右側の水色のアイコン(パッケージを追加)をクリック。

「機能拡張パッケージを選択」ダイアログからダウンロードした「Oracle_VM_VirtualBox_Extension_Pack-4.3.26-98988.vbox-extpack」を選択し、開くをクリック。
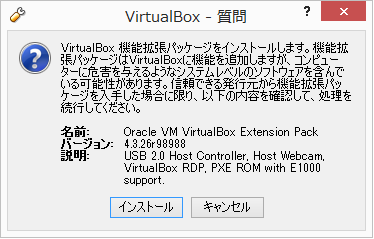
「VirtualBox - 質問」ダイアログの内容を確認し、インストールをクリック。

「VirtualBox ライセンス」ダイアログの内容を最後まで確認(スクロール)し、同意できれば 同意します(A) をクリック。
「ユーザー アカウント制御」ダイアログが表示されたら、はいをクリック。

「VirtualBox - 情報」ダイアログで「インストールに成功しました」と表示されたらOKをクリック。

VirtualBoxのインストール完了。

はじめてのVirtualBox―オープンソースの「仮想化ツール」の使い方を詳細解説! (I・O BOOKS)
- 作者: 清水美樹
- 出版社/メーカー: 工学社
- 発売日: 2012/07
- メディア: 単行本
- クリック: 5回
- この商品を含むブログ (3件) を見る